Want to just listen to the audio or music from your iTunes movies offline? Then please take a look of the article below. In this post, we are going to show some tips for you on how to extract audio from M4V videos and convert M4V to WAV audio format.
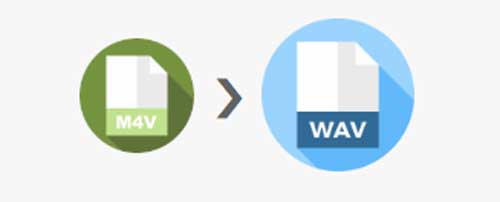
Part 1. Convert M4V to WAV via DRmare iTunes Video Converter
To convert M4V videos from iTunes to WAV audio files, the first thing you need to do is to find a good and professional tool. A professional video converter can help convert M4V to WAV with original quality, which can let you enjoy the better listening experience.Among the tools in the market, DRmare M4V to WAV Converter Windows/Mac is one of the best converters. This tool supports to batch convert iTunes videos and extract the audios from them. You can use it to convert iTunes movies to multiple video and audio formats as you like as well as edit them according to your needs.
Steps to Convert M4V Files to WAV
Before we get started to convert iTunes video to WAV audio, please download and install the DRmare M4V Video Converter to your computer by clicking the "Download" button above. Then follow the 4 steps below to convert iTunes M4V videos to WAV files.
Step 1 Prepare your iTunes video files
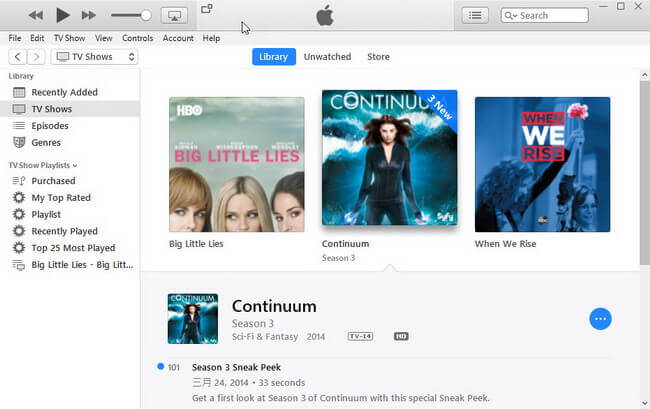
At the beginning, please make sure that you have downloaded the iTunes videos. And then check and play the videos in iTunes you want to convert to WAV.
Step 2 Import iTunes M4V files to DRmare program
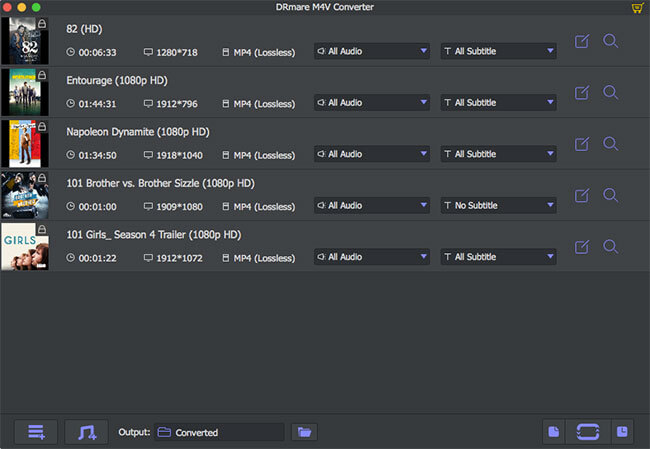
Please launch DRmare iTunes Video Converter on your computer. Then click 'Add Files' menu at the left corner of the DRmare main screen, you will see some video files that you have already downloaded on the iTunes library. Next, select the videos files you want to convert to WAV and click 'Add' to confirm to load them to the software.
Step 3 Define WAV output format
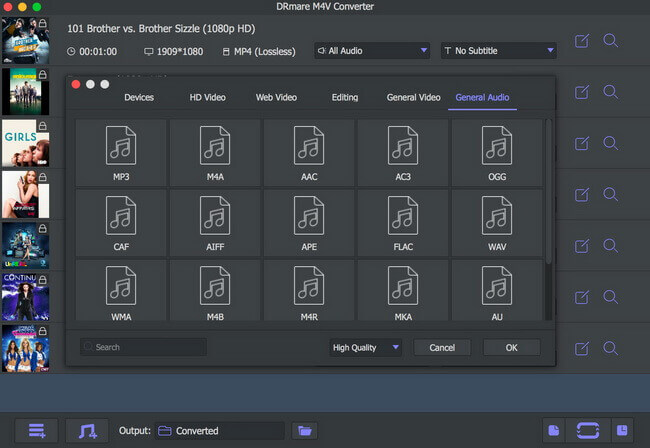
There are a number of audio formats such as MP3, M4A, AAC, FLAC, M4R, MKA, OGG etc. on DRmare program. Please just hit on the 'Format' button and select WAV if you want to convert to WAV audio. In addition, you can customize the output bit rate, sample rate and so on for your iTunes videos.
Step 4 Convert M4V to WAV
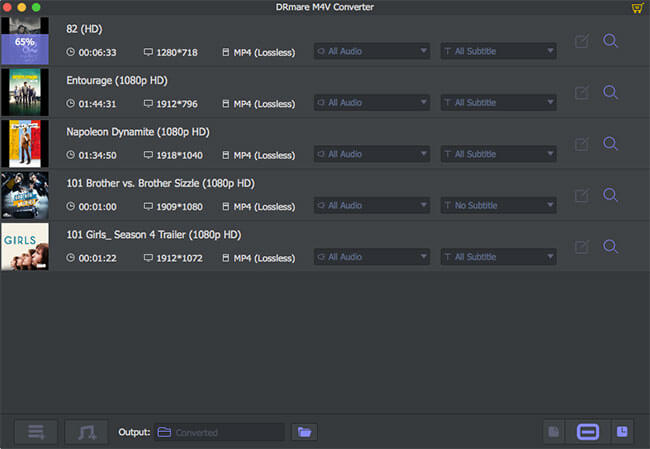
Once everything is ready, please click the 'Convert' button at the bottom right to convert videos from iTunes to WAV format. DRmare M4V Video Converter will start to extract the WAV audio without any problem. Then you could click the 'Converted' button to locate and check the WAV audios on your computer.
Step 1. Open the web browser on your computer and go to Zamzar official website.
Step 2. Click the 'Add Files' button to choose the M4V file that you would like to convert. Or you could drag & drop or select link to choose the iTunes videos.
Step 3. Choose the WAV as the format you want to convert your iTunes videos to. Or you could set the audios as other audio formats.
Step 4. Finally, hit on the 'Convert Now' button to start to convert M4V videos from iTunes to WAV audio format.
Part 2. How to Convert M4V to WAV with Online Converter
When it comes to use the online converter to convert M4V video files to WAV audios, there are also many choices for you. If you search on the Internet, then you will find lots of tools that can help you, like Zamzar, Media.io, Convertio, FreeFileConvert, etc. Here we would like to take Zamzar as an example to show you how to convert M4V to WAV audio files online.Step 1. Open the web browser on your computer and go to Zamzar official website.
Step 2. Click the 'Add Files' button to choose the M4V file that you would like to convert. Or you could drag & drop or select link to choose the iTunes videos.
Step 3. Choose the WAV as the format you want to convert your iTunes videos to. Or you could set the audios as other audio formats.
Step 4. Finally, hit on the 'Convert Now' button to start to convert M4V videos from iTunes to WAV audio format.
Comments
Post a Comment