Google Drive, as one of the Cloud services, provides up to 15GB free space for all registered users. Thus, some music addicts want to upload and save some of their music tracks like Spotify music, to Google Drive for using on other devices. However, for Spotify music, it cannot be used on other devices or platforms offline freely, because Spotify music are being protected by the right protection.
Therefore, if you still want to save Spotify music to Google Drive, then here in this post, we are going to show you the best way on how to store Spotify music to Google Drive. Please just refer to the post below and see how to do.
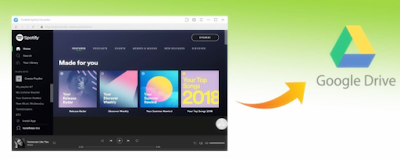
Part 1. Best Tool to Save Spotify Music to Google Drive
From above we had known that Spotify music can’t be used on devices or platforms like Google Drive. Thus, the first thing we need to do is to rip the right protection from Spotify and then convert them to plain audio files. In this case, then you are able to store Spotify music to Google Drive.
Here let’s learn the best tool to help you. It is
DRmare Spotify Music Downloader, which can remove the restriction from Spotify and then convert music from Spotify to MP3, AAC, WAV, FLAC and more audio formats. And this tool can run at a faster speed and can batch convert Spotify audios, so you don’t need to worry that it will take much of your time.
Part 2. Get Spotify Music for Google Drive – Detailed Steps
In this part, you could learn the steps on how to convert Spotify music with the help of DRmare Spotify Music Converter. Here to make it, you need to install the DRmare Spotify Music Converter on your PC first by hitting on the ‘Download’ button. After then, you are able to follow the steps below to start convert Spotify music tracks.
Step 1. Drag & drop Spotify audios to DRmare
Launch DRmare Spotify Music Converter on your computer. Then the Spotify app will open at the meantime. Next, explore Spotify tracks in Spotify app. Once found the tracks that you like to convert and save to Google Drive, then directly drag and drop it to DRmare main screen. Or you could copy and paste its link to DRmare and click on the ‘+’ icon to load the tracks.
Step 2. Customize Spotify output audio format
Touch on the menu bar from the top right of DRmare program. Then select ‘Preferences’ > ‘Convert’ to open the setting window, in which you are able to set the output audio format, channel, bit rate, sample rate, etc.
Step 3. Convert Spotify music to Google Drive
Click on the big ‘Convert’ button and start to convert Spotify music for Google Drive. After a while, the Spotify music files will be downloaded and converted to the format you set. Then the music tracks are saved to your computer and you can check them by clicking the ‘Converted’ button.
Step 4. Upload Spotify music to Google Drive
Open Google Drive and then upload Spotify music to Google Drive. After then, you are able to enjoy Spotify music on other devices or platforms via Google Drive.
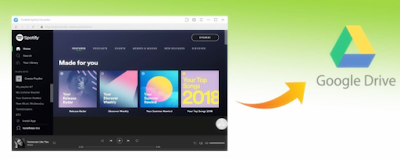



Comments
Post a Comment